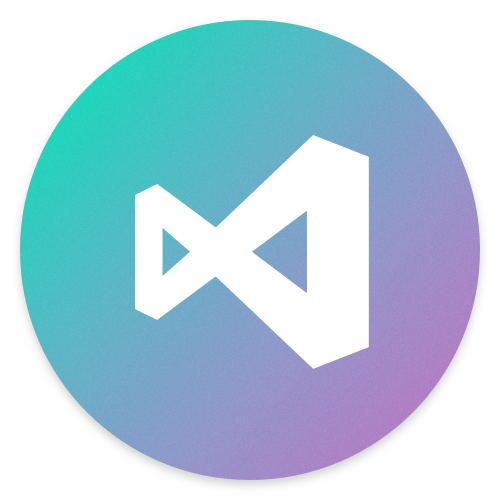테마
1.Material Theme
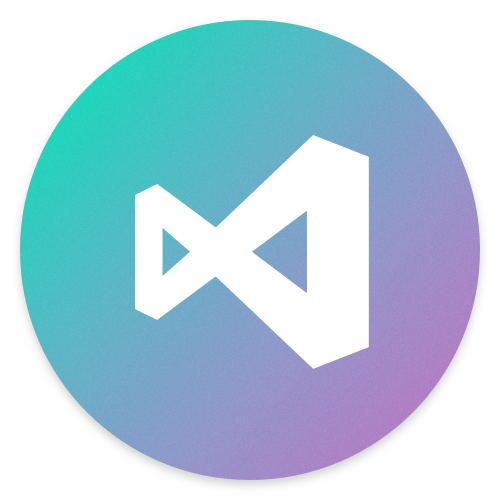
- 전체적인 테마 설정 가능 ( 다크 모드, 라이트 모드.. 등?)
- ctrl + K , ctrl +T를 누르시면 됩니다. ( 그냥 ctrl 누른 상태로 k, t를 순서대로 누르세요 )
-그러면 위에 글씨 뜨는데 원하는 거로 변경하시면 됩니다.
2. Material Icon Theme

- 아이콘이 이뻐져요. ( 말이 이쁜 것이지 구분이 잘 됩니다.)
코드
자동 줄정렬
1. Beautify

- 블록별 공백으로 구분해줌.
- 키맵핑을 따로 해줘야 함 ( ctrl + k , ctrl + s 그냥 ctrl 누르고 ks를 치세요)
- 검색창에 HookyQR.beautify를 친다음, 더블클릭하신 다음 원하는 키로 맵핑시켜주세요
2. Prettier - Code formatter

- 개인적으로 더 맘에 드는 줄 정렬
- open settings (Json)를 치신 다음, 가장 아래에 아래 코드를 삽입해주면 됩니다.
"editor.formatOnSave": true,
"editor.showUnused": true,
"editor.defaultFormatter": "esbenp.prettier-vscode"
- 위 코드를 삽입해주면, 이제 ctrl +s 즉 저장할 때마다 줄 정렬이 됨.
| Beautify |
Prettier - Code formatter |

|

|
코드 구분
 익스텐션 페이지에서 발췌해옴
익스텐션 페이지에서 발췌해옴
- 왼쪽 사진과 같이 앞에 색으로 구분해줘서 파이썬 등을 코딩할 때 너무좋아요!
자동 태그

- HTML 코딩시에 여는태그와 닫는 태그를 한번에 정리 할 수 있게 해줘요!
다음에 더 좋은 것들을 알게 되면 올려보겠습니다.
Prettier이 너무 좋은 거 같네요.. 저장도 안 까먹고, 줄 정렬도 ㅎ.ㅎ.